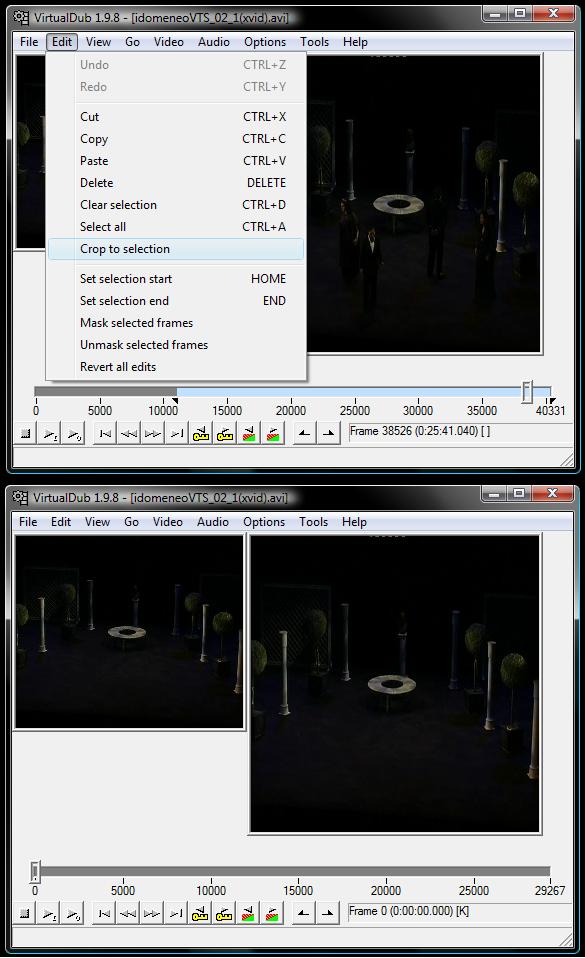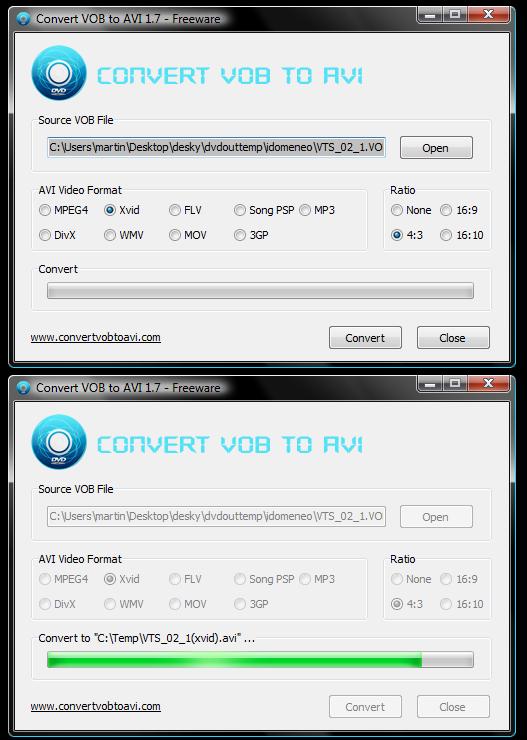This post begins from from here: Create a DVD tutorial in case you are lost.
In this post series I talk about mastering a DVD from various DVD sources.
In this post I take you through using Virtual Dub, a free video editing package, to crop the video, add fade effects and save out your new video.
Step 4 Virtual Dub (Trim the videos and apply simple video editing)
Here’s where things get interesting. In this step you will get to edit your video using this powerful software. It is quite complex software and there is lots and lots of functions waiting for you. I’d highly advise spending some time playing with this package and explore the features. This guide gives some very basic loading and saving instructions, along with cropping and adding a blended fade to/from black effect. Hopefully this will get you started on your adventure of creating your perfect masterpiece!
Ill break this tutorial down to smaller steps as there is quite a lot to do
- Open the application (harder than it sounds)
- Open a video
- Set a Selection and Crop the video
- Add a fade to / from black effect
- Set video compression type
- Save the edited file
Step 1: Open the application.
Firstly, Download and install VirtualDub from http://www.virtualdub.org/. I found that this package installed the files to the hard drive, but never installed a short cut to the start menu. If you can’t find VirtualDub in the start menu, you’ll have to find the VirtualDub.exe file in the installed folder. To do this, use windows explorer (Press Windows Key + E, or click on the “Computer” Icon on the start menu (“My Computer” for Windows XP). Navigate to the installation directory (Something Like C:\Program files (x86)\Virtual Dub. (Remove the x86 for 32 bit versions of windows) VirtualDub.exe should be in that folder. In my case, I installed the software to C:\DVDEDITING so I could find it easily from the C:\ root folder.
When you open the application, you will be presented with an empty window, with a horizontal scroll bar at the bottom with buttons. This is your default view with the play bar to show your progress through a playing video.
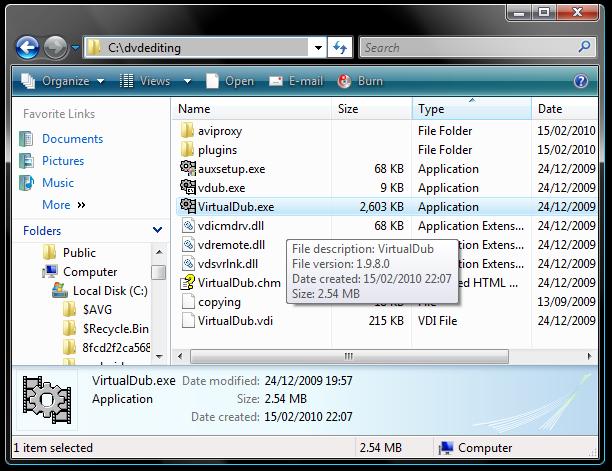 Step 1: locate the VirtualDub.exe application file in your computer if necessary
Step 1: locate the VirtualDub.exe application file in your computer if necessary
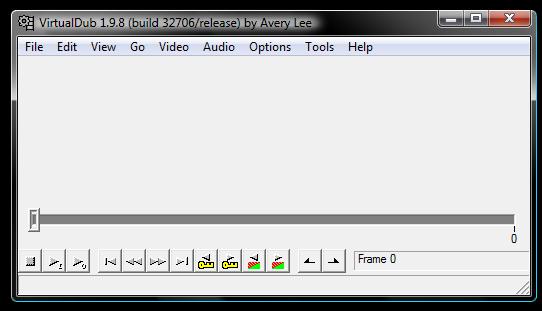 Step 1: VirtualDub applciation newly opened
Step 1: VirtualDub applciation newly opened
Step 2: Open a Video.
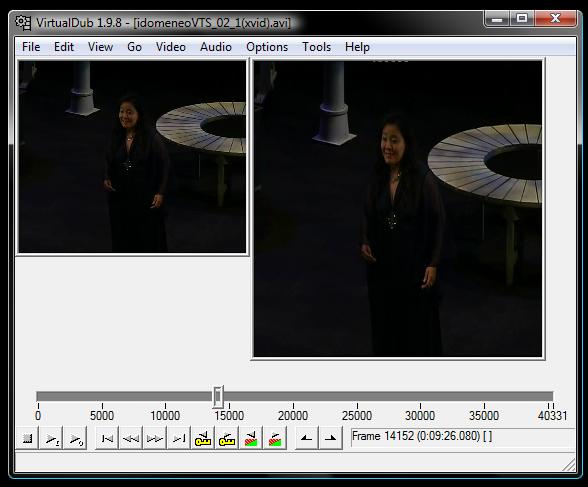 Step 2: An opened video showing 2 video screens and horizontal scroll bar at the bottom
Step 2: An opened video showing 2 video screens and horizontal scroll bar at the bottom
Go to File then click Open Video. Then navigate to your AVI videos you created in the previous step You can have one video open at a time. So in my case, I had to do all my editing to one file before saving, and opening the next one.
When you open a video, you will see 2 video boxes appear. These are the pre-edit (left) and post-edit (right) boxes. They show the video before any editing has been done and what the final effect will be. For justnow they will be exactly the same as no editing has been done yet, but you will see the differences after doing the black fade effects later on.
These can be re-sized by clicking on the corner of each frame and dragging to any size or ratio. These boxes are for your own reference and the ratios and sizes on screen have no effect on the final file output.
Have a go at dragging the horizontal scroll bar to navigate through the length of the video. The numbers mark the frame numbers of the video, and you can play/stop using the buttons at the bottom (stop and play are at the bottom left)
Step 3: Set a selection and crop the video.
Amanda sang only for a section of the video so I had to crop out another singer in the video. To do this I marked the video by dropping start and end points, Then I cropped the selection to leave only what I selected.
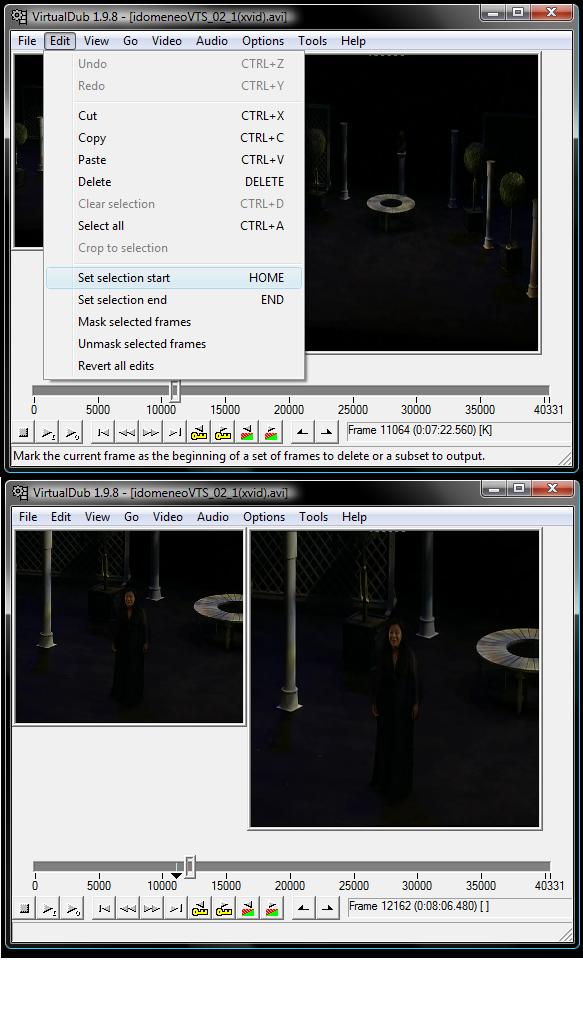 Step 3 – Making a selection: Set a start point
Step 3 – Making a selection: Set a start point
To drop the Start point, select where you want to begin the crop using the horizontal scroll bar. For extra precision, I used play and stop to get to the exact moment. Click Edit, Set selection start to drop the start point. Alternatively press the HOME button on the keyboard. Moving the Position on the video will reveal the dropped point (black triangle and thin line as shown in the screen shot above) Leave an extra second of video if you can. This will be useful to overlay the fade in effect in the next step.
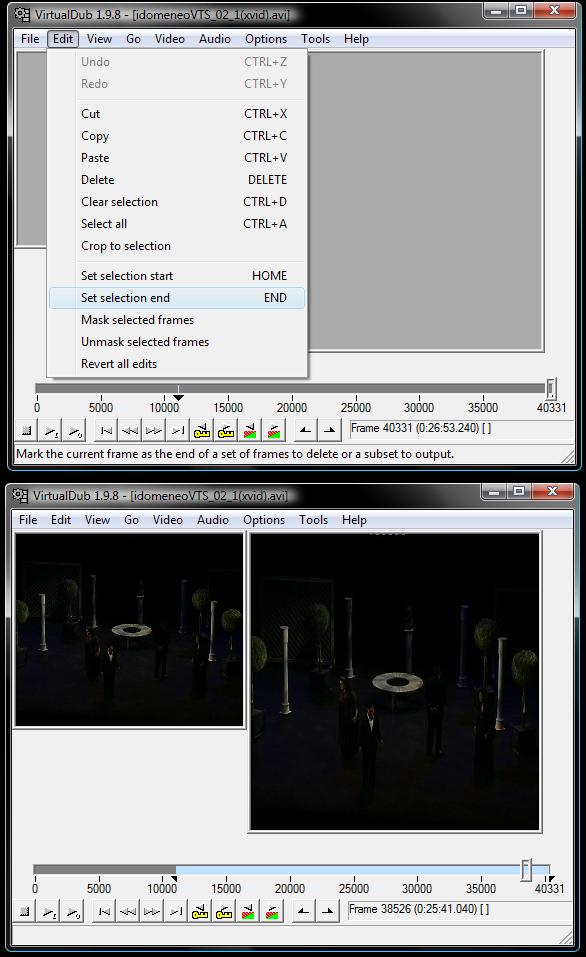 Step 3 – Making a selection: Set an end point
Step 3 – Making a selection: Set an end point
To drop the End point, select where you want to end using the horizontal scroll bar. In my case, the end point was the end of the video. Click Edit, Set selection end to drop the end point. Or press the END button on the keyboard. As you can see in the screen shot, this will show a bright bar across the horizontal scroll bar. This is your selection.
Finally to Crop, click Edit, crop to selection. Notice the before and after in the screen shots. The Bright selection bar has dissappeared and the frame numbers across the horizontal scroll bar have decreased. This was our previous selection of video. The rest has been discarded, keeping the part you want.
Well done! Selecting parts of the video is an important step for copying, cutting, pasting and otherwise editing your videos. With these tools you can change the order of videos, trim(crop) and splice in different videos to make a combined video.
Step 4. Fade To / From Black.
After I cropped the video in the previous step, I saw that the video began abruptly with the scene and Amanda was about to sing. When playing this as a DVD track, this would look disjointed, especially if it was playing on from a previous track. What was needed was a Fade in to ease the transition. This means starting with a totally black picture, and blending in the video over a short time (1-2 seconds)
First, use the horizontal scroll bar at the bottom of the window to go to where you want the fade to happen. In my case, I wanted a fade in from the beginning so I went to the very start of the video. If I wanted it at the end, I’d scroll to about 2 seconds from the end of the video.
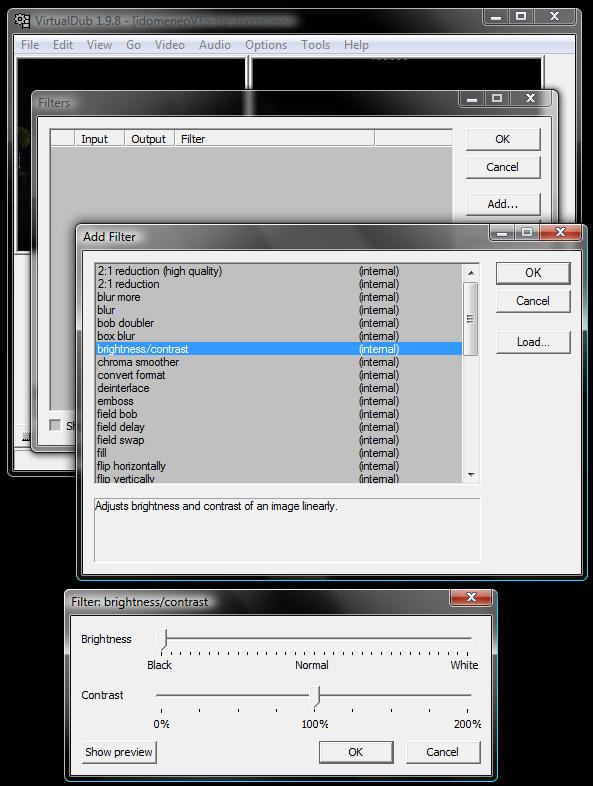 Step 4 – Fade to/from black: Add the brightness filter
Step 4 – Fade to/from black: Add the brightness filter
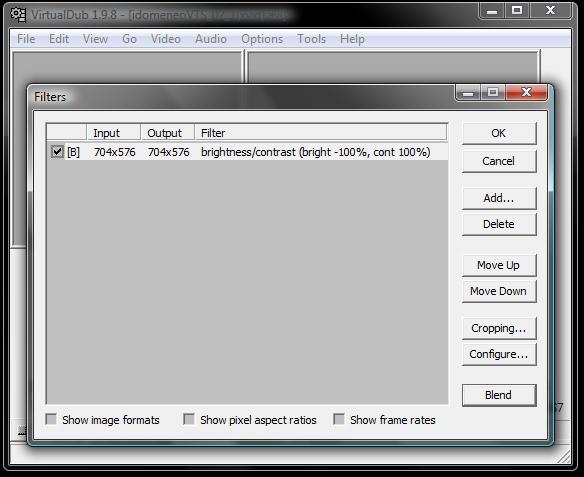 Step 4 – Fade to/from black: Set the [B] to blend
Step 4 – Fade to/from black: Set the [B] to blend
Next add a brightness/contrast filter to your video. To do this, bring up the video filters dialogue box by clicking on Video, Filters (or pressing CTRL+F). Click on the “Add…” button and select “brightness/contrast” in the next dialogue box. Click OK and you will then be asked about details for this filter. Select Brightness to full Black (move the top slider to the far left) and click OK. This means a filter will be applied throughout the whole video making it completely black. However only a small section of the video needs this, so a blend is needed. Click on the “Blend” button at the bottom right. The brightness/contrast Filter entry on the window should now have a [B] shown next to the tick box on the left. This shows that this filter will be Blended.
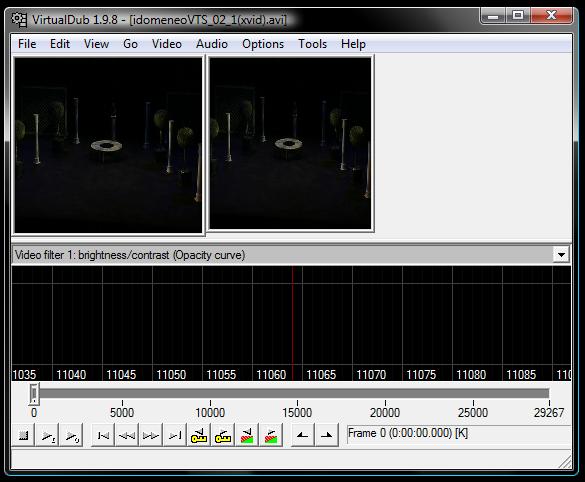 Step 4 – Fade to/from black: Showing the curve editor on screen
Step 4 – Fade to/from black: Showing the curve editor on screen
Now the filter is added, it needs to be blended correctly. Pull up the curve window by clicking View, Curve Editor. On the main window a new panel will be shown above the horizontal scroll bar at the bottom. Resize the two video windows if they cover it up.
The red line in the centre represents the currently selected frame using the horizontal scroll bar. You may notice the frame numbers on the Curve Editor window aren’t the same as horizontal scroll bar. In my case (on the picture) I’m at frame 0, the very start of the video at the bottom, but on the curve editor I’m between frames 11060 and 11065. This is because this is the original frame numbers, before I started cropping earlier. This isn’t a problem, just be aware of it.
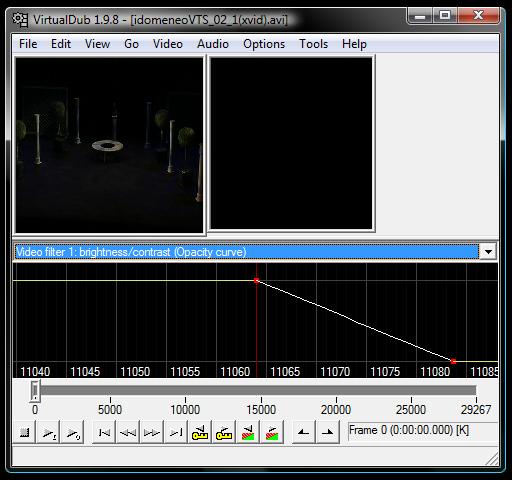 Step 4 – Fade to/from black: Points on the curve
Step 4 – Fade to/from black: Points on the curve
The next step is to add points into the curve. The curve represents the strength of the filter throughout time. I want a starting fade from black. This means I want to start at 100% strength (completely black) and then gradually lessen the strength so it ends at 0% strength (back to normal video) and keep it that way for the rest of the video. I need 2 points in the curve; a start point and end point. Move the mouse to the red vertical line, hold the left shift button (the mouse pointer icon should change to a mouse with a + icon next to it) then click the left mouse button. Next, move the mouse along about 20 frames worth to the right and drop another point. This will now show a horizontal line connecting both points and the sides of the screen. The line indicates the strength of the filter during the whole video, it just stays the same either side of the points.
The points can be moved about by hovering over them and dragging with the mouse. Make sure the Left point is as high as it will go at the start point of the video (where the red line is). Then ensure the right point is as low as possible 20 frames or so to the right. This provides the blend from black to normal video across those blends.
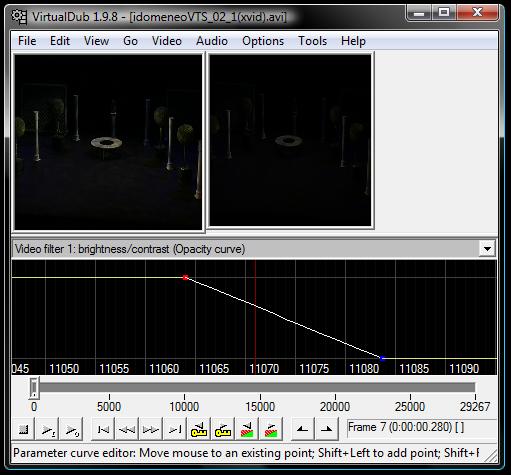 Step 4 – Fade to/from black: Looking at the output through time. The right video is darker
Step 4 – Fade to/from black: Looking at the output through time. The right video is darker
To see the result, move the horizontal scroll bar position through the start of the video and look at the video screens. The left video should always be the same, but the right one will be different brightness at different frames. You can also see it in action by pressing the play button. You can also use the mouse wheel to scroll, this gives much better precision between frames.
For a video that needs a fade to black at the end, just make sure the markers are at the right place (i.e. at the end) and begins at the bottom, then moves up to the top to make it black
Step 5. Set video compression type
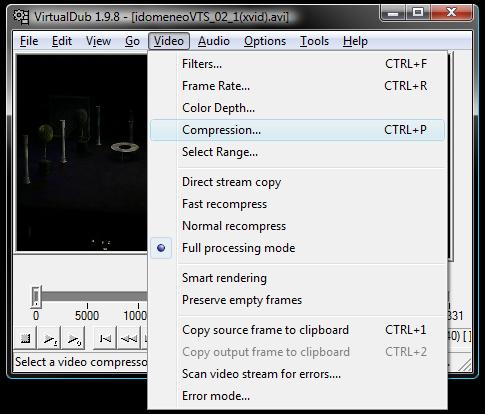 Step 5 – Select the video compression…
Step 5 – Select the video compression…
The next stage is to specify the output format. This is important because a compressed format is required to have reasonable file sizes. When I first saved, I used uncompressed avi. The output file size for a 15 minute video was over 20 Gigabytes, bigger than a DVD’s size. It might be possible to save a file that size, but I found problems loading it back in again with software later on, so I had to return to this stage to save it as a smaller file.
Bring up the Video Compression dialogue box by clicking on Video, Compression, or press CTRL + P. On the dialogue box, click on “Xvid MPEG-4 Codec” Next click on configure to bring up the controls for this particular selection. There are loads of controls, but for justnow just move the slider control to the far left for “1 (maximum quality)” Click OK on both windows to close.
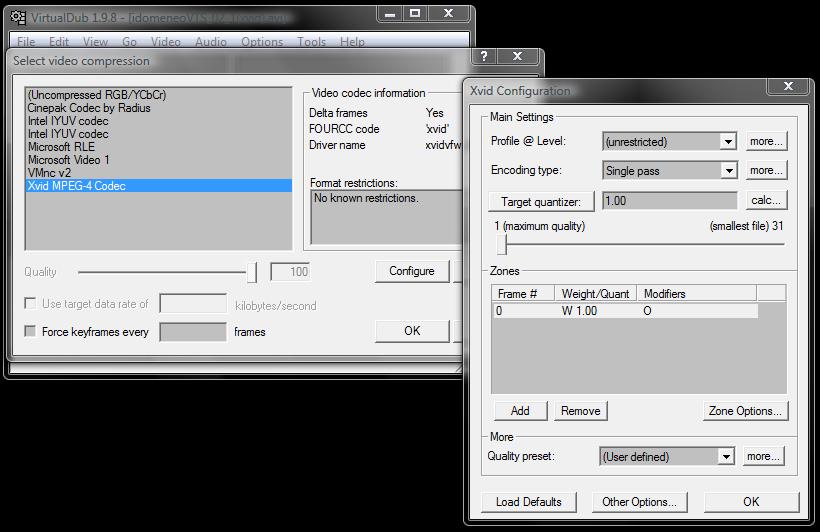 Step 5 – Options for video compression
Step 5 – Options for video compression
There are loads of settings for types of compression, and quality controls within each one. These result in different file sizes and different quality of video. Generally speaking, the lower the quality, the small the file size. For something like a youtube video, you might get away with a low quality because file size is important. For a DVD however, it would need quality. Take the time to find out what quality and settings are good for your purpose.
Step 6. Saving the file
With your new video edits and compression type entered, all thats needed now is to save your work. Click on File, Save as AVI… or press F7 to save your file in the usual way. Save this as a meaningful file name because this will be the file that will be used to build your DVD image. I called mine “Amanda track 1 FINAL.avi”
This is a complex piece of software and it takes a fair amount of work to get the effects you want but there are lots of cool effects to choose from and with enough practise you can master using the program to do exactly what you want. You’ve done well to get this far!