This post begins from from here: Create a DVD tutorial in case you are lost.
In this post series I talk about mastering a DVD from various DVD sources.
In this post I take you through using DVD Styler, an application to build a DVD image file with menus and videos. This software creates a DVD file (.iso file) which can then be burned to disk, or viewed on the computer.
DVDStyler (http://www.dvdstyler.de/) is a DVD authoring application. Now I had my 3 videos in AVI format, cropped and faded (from the previous step) the next step is to compile the DVD image using these videos. DVD Styler is a great piece of software which creates DVDs which are usable in standard DVD players.
Using this software I ordered the videos how I wanted, and added a customised DVD menu system to select the Videos on the DVD, as well as an ‘info’ page.
There is lots more to this software than what is in this tutorial, but there should be enough here to get a feel for the program and do the basics. I’ve split this part of the tutorial into 2 posts because there was so many pictures.
Steps to author the DVD image:
- Start Application and Create a new project with Wizard
- Add videos
- Customise menu settings and background
- Edit, Move and Delete Objects in the menu pages
- Change Text
- Add Text Object
- Add Image Object
- Add Information menu page
- ‘Burn’ the DVD image
Step 1: Start Application and Create a new project with Wizard
Downloading, installing and running the application was an easy process. When you run, you will be presented with this screen.
A welcome wizard window pops up at the start, allowing you to create a new project or load a previously created one. To create a new project, type in the basic details and click OK. Basic details are:
- disc label (this will be visible on the final DVD if you put it into a PC)
- capacity (4.7gb for the most common single layer recordable DVDs)
- video quality (I just left this on Auto)
- Video format (PAL for UK, NTSC for US)
- Aspect ratio (I chose standard 4:3 as my source videos are this ratio)
- Audio format (I just left it has AC3 48Khz)
After clicking OK, a new window pops up asking for a default template to use. Enter a title and select “blue” as shown in the next picture.
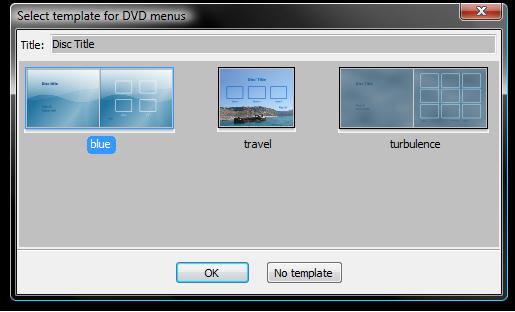 Template selection menu for DVD menus
Template selection menu for DVD menus
Click OK to complete the wizard and progress to the main window.
This is the main screen. The bottom pane shows the menus and videos in this DVD session. The left pane shows default buttons and backgrounds that can be chosen. The right pane shows a larger version of the selected menu from the bottom.
Step 2: Add videos
Now its time to add the videos created in the previous step for this tutorial.
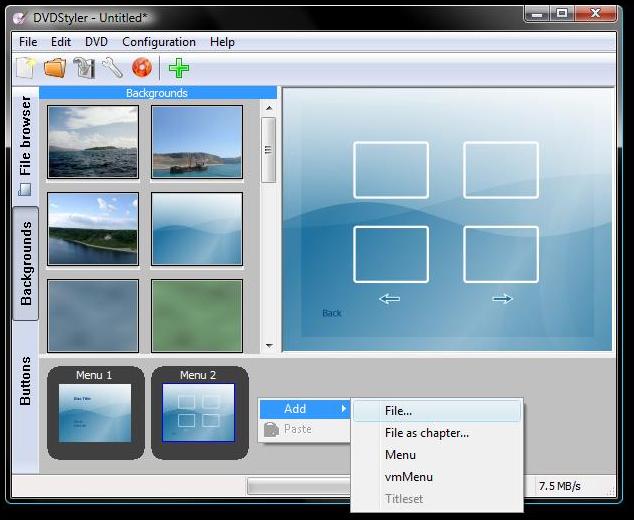 Picture showing right click on bottom pane to add in a video.
Picture showing right click on bottom pane to add in a video.
Right click in a space to the right of “menu 2”, click Add, then File… Next, find and select a video file you created earlier. You can only do this one at a time, so repeat this step for all the videos.
Loading a video takes some time. For me it took about 2 minutes to load in each video. This depends on the size of the file loaded and speed of the computer. Theres no indication of whats happenening so please just be patient.
For each video loaded, settings are required. Click the video button at the bottom to get a 2nd properties page, as shown in the next picture
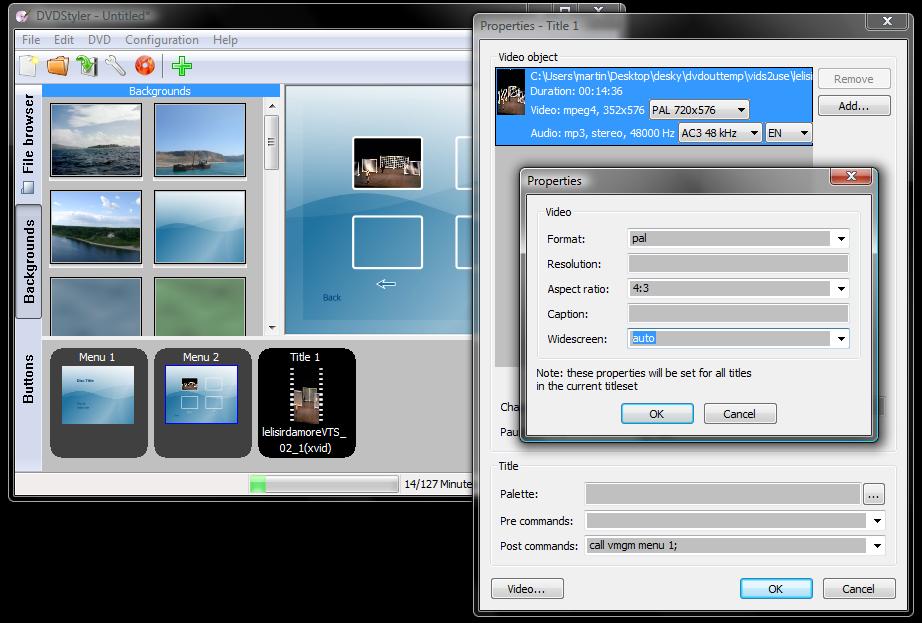 Properties windows for a new video
Properties windows for a new video
Make sure the Format and Aspect ratio match your initial settings. Nothing else needs changing. Click OK on both property windows and the video will appear at the bottom.
After loading all your videos, your screen should look like this:
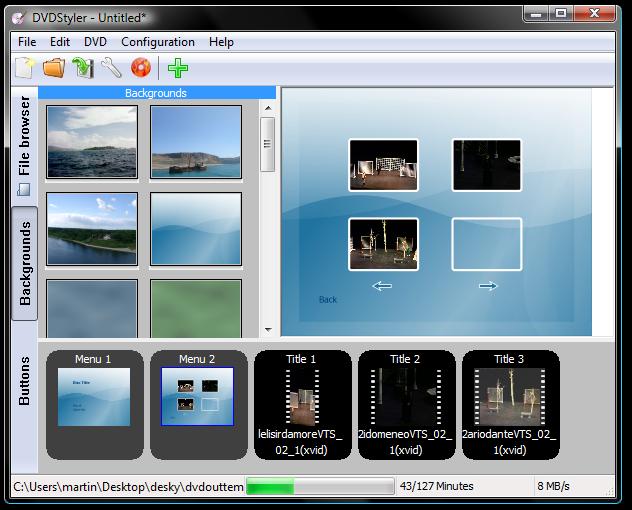 All 3 videos added and visible on the bottom pane, and in the menu 2 scene selector
All 3 videos added and visible on the bottom pane, and in the menu 2 scene selector
Menu 2 (click on it on the bottom pane if its not shown on the right) shows small pictures of each video. This is the scene selection menu. Usually on a DVD, you can play the whole thing at once, or select chapters or scenes using a menu like this.
Save your project here so you can come back to it later. Remember the old Control S rule. Save frequently in case anything bad happens, so you don’t lose too much work.
Step 3: Customise menu settings and background
At this point you can change the background for menus. Each menu screen in the DVD has to be set individually so you have to do it for each menu. Starting with menu 1, right click on it on the bottom pane, then click Properties.
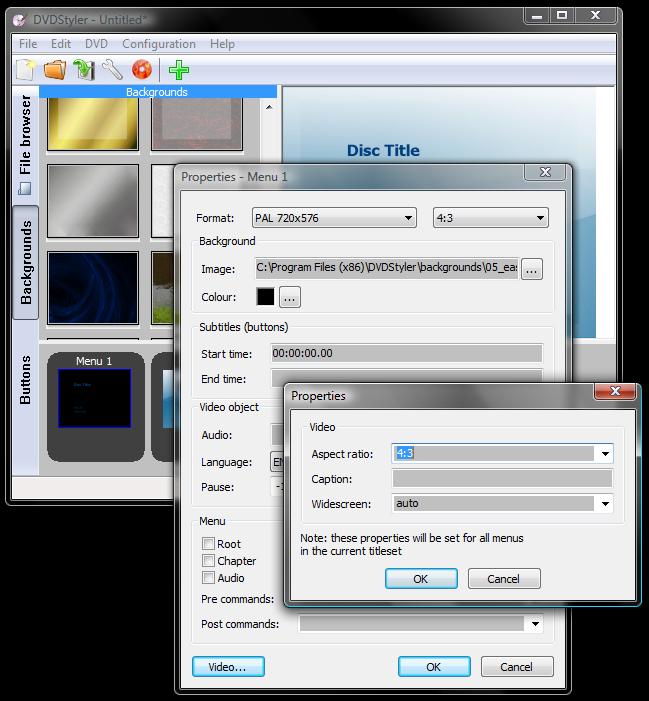 Properties windows for menus. Here you can change the background picture
Properties windows for menus. Here you can change the background picture
Ensure the format is set correctly. In my case again, PAL with 4:3 aspect ratio. To change the background, Click the browser button (“…” button) next to Image near the top of the window. You can then choose a different image file for the background using the defaults in the folder, or select your own picture. I ended up choosing a turquoise background picture to replace the blue background.
Click on the Video button at the bottom to bring up the 2nd set of properties. Ensure the aspect ratio is set (in my case 4:3) and click OK to both properties windows.
Repeat this for menu 2.
The right pane shows menu 2, with new turquoise background
As you can see, the menu 2 on the right pane shows the new background. For me, the icons on the bottom pane didn’t seem to update properly, but so long as the larger right pane is correct, that is fine. The icons at the bottom are just thumbnails which presumably didn’t update.
Step 4: Edit, Move and Delete Objects in the menu pages
The menu pages consist of a background and basic elements such as text, images and buttons. These can be manipulated easily by using the mouse and property options of each object. Lets take the menu 2 for example.
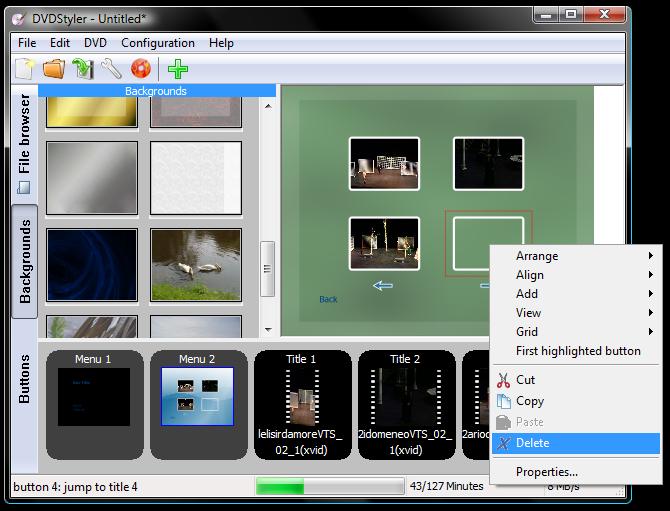 picture showing a selected object to be deleted.
picture showing a selected object to be deleted.
In this menu, there is space for 4 video selections and arrows at the bottom to skip between different scene selection menus if you have more than 4 selections to make. In my case, I have only 3 videos so the arrows and one video slot is not necessary.
To delete an object in the menu, click on in with the left mouse button. You will see a red outline around the selection object. Then right click and select delete (as shown on the previous picture)
The remaining objects can then be dragged about the screen using the mouse to make it more presentable.
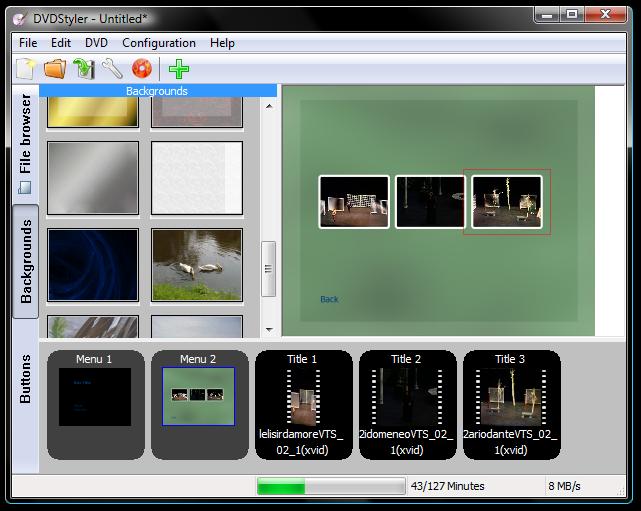 Only 3 scene selections now on the menu, and moved about to look better.
Only 3 scene selections now on the menu, and moved about to look better.
Because I only needed 3 scene options to choose, I rearranged them to look more appropriate.
Step 5: Change Text Object
In menu 1, I wanted to have Amanda’s name for the title. The template already created some text for the disc title, it says “Disc Title.” How original.
Getting options up for “Disc Title” text box so it can be changed
To change the text, select it, then right click and go to properties as shown in the previous picture.
This will bring up the next properties menu for the text object.
Properties for the text object.
In this properties box, you can change the text displayed, as well as the font, colour and size. I found this to be an iterative process, continually changing, clicking OK, seeing how it was on screen, then going back in to make small changes to get it just right.
Check the next post for the next part in this stage of the tutorial to use DVDStyler.
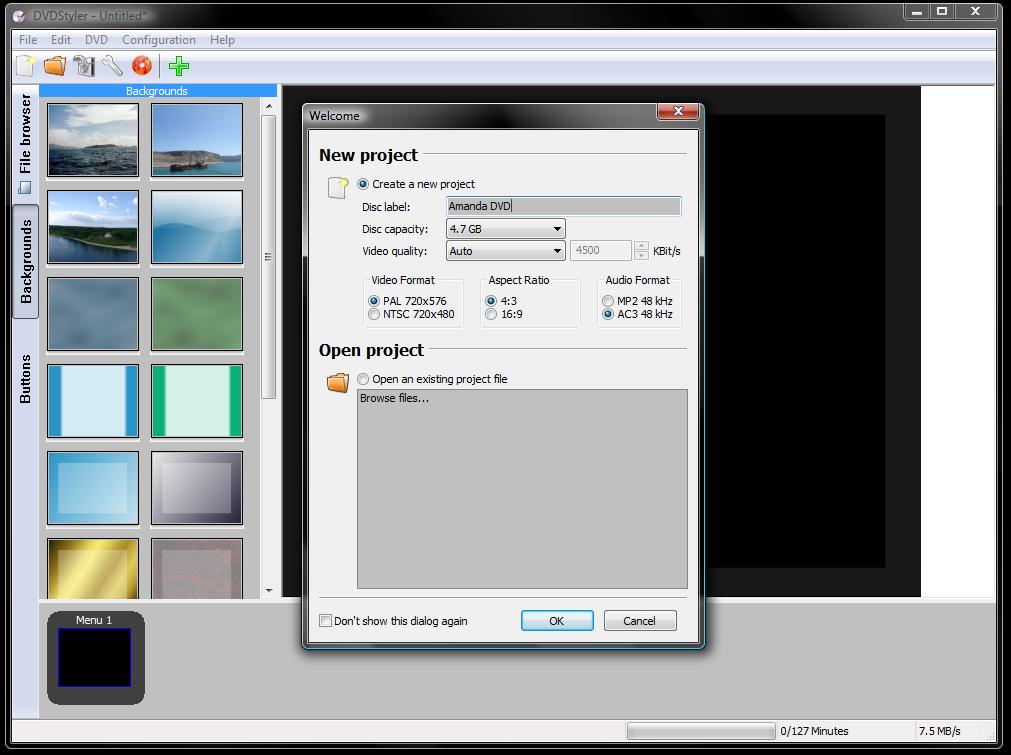
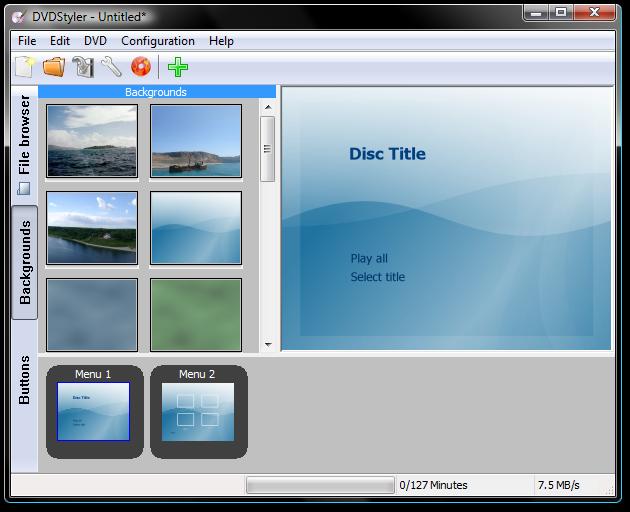
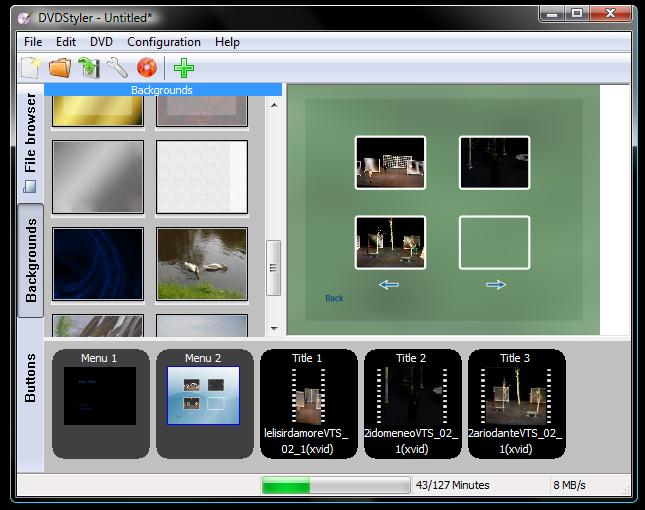
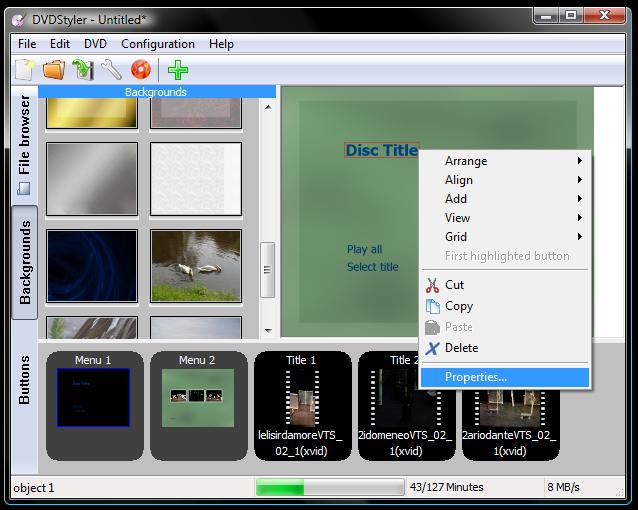
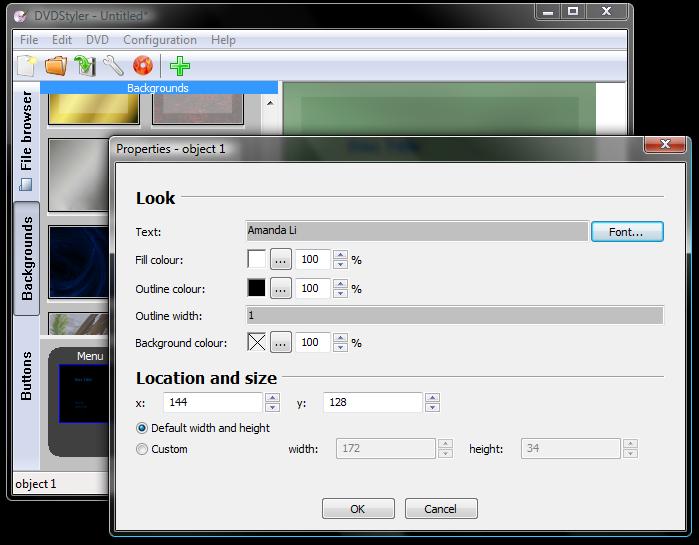

#1 by Joe K at December 25th, 2010
| Quote
Regarding Step 9…
I too discovered when trying to burn the DVD it would fail every time.. or so it seemed. After tossing a couple of what I thought were wasted DVDs I decided to try playing the 3rd. Oddly enough it worked just fine! I don’t guarantee this will work for anyone but me but though it shows as failure, each DVD seems to work just fine. Menus work, audio sync works. I think it’s just a glitch that I can easily live with since this is one of the better burning apps I’ve tried. It’s simple and has all the features of that mere mortals actually use.
#2 by Bay Ho at February 16th, 2011
| Quote
I overcame problem of burn failed this way: set burnning speed lower than the failed speed. My DVD burn failed at speed x4, I changed to x2 and it burn succesfully.
#3 by Barbara at August 27th, 2013
| Quote
I create movies in movie maker (wmv). I add music. I have learned to convert these files to AVI for DVD styler and so far all alomost works well. The videos play on dvd, but the music is messed up. I use the AC3 for audio. Am I missing something else? I don’t see where you may have covered that (yet).
#4 by Barbara at August 27th, 2013
| Quote
I create movies in movie maker (wmv). I add music. I have learned to convert these files to AVI for DVD styler and so far all almost works well. The videos play on dvd, but the music is messed up. I use the AC3 for audio. Am I missing something else? I don’t see where you may have covered that (yet).
#5 by Barbara at August 31st, 2013
| Quote
Does anyone have a suggestion for my above issue? (Aug 27)